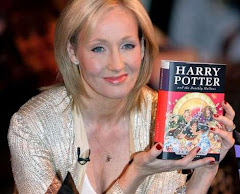How do I download and read an ebook?
What is ebook?
Ebooks, which is short for "electronic books", are books that you download and read on your computer. The "download" part is fairly straightforward, but it's difficult to give one set of instructions that works for all users. And, to be fair, sometimes publishers make it harder than they need to as well.
Let's see if we can't cut through some of the confusion.
First Things First
In order to be able to read a PDF file, you must have Adobe Reader installed on your PC. Adobe Reader is free, and available here. Follow the instructions on the Adobe site to download and install the Adobe Reader onto your machine.
Now, as to your PDF document, the publisher may have given it to you either of three ways: as a download on a web page, as an attachment in email, or as a direct link in email. Let's look at each of those.
Web Page Downloads
In this scenario, the publisher has directed you to a web page that has a link to a PDF. They may have sent you an email, but in this scenario, the information in that email is simply a link to a web page. More commonly, after you've purchased your ebook, they publisher's shopping cart will simply take you to a page with something that says "click here to download".
Here's an example from an ebook I recently purchased at Ask The Builder. After I completed my purchase I was taken to a page that summarized my order and included this:

Now, depending on where you're purchasing your ebook, your link may look different - it may look like a normal text link that says "click here", or it may look like a full URL (for example http://media.ask-leo.com/ebooks/safeontheinternet.pdf - more on this in a minute). In this case, the site has a graphic button that indicates where you should click to get your ebook.
Don't Click - I know it sounds backwards, but rather than just clicking on that button or link, you should right-click - that is, click with the right mouse button instead of the normal left button. (Mac users shift+click instead). This will bring up a popup menu:

(If you did a normal or left-click by mistake, don't worry. It will download your ebook and open it within your browser. We can still get things to work properly. Go down to the "Email Links" instructions below and continue there.)
Don't worry if your menu looks a little different - it varies depending on the internet browser you're using, and possibly on other software you have installed.
Click on Save Target As..., which may also be Save Link As..., or something similar, again depending on your browser. This will allow you to specify where on your computer to save the ebook you're about to download.
That will bring up a dialog much like this:

If you know what directory you want to store your ebook in, then simply navigate there and press Save. If you're not sure where to put the ebook, I recommend your My Documents folder. If the Save in: item doesn't already say "My Documents", you can see a list of places by clicking the down-arrow to its right. In the resulting list you should "My Documents". Click on that, and press Save.
Once you press Save, you often see a progress dialog that, when complete, looks like this:

At this point, you can click on Open, and Adobe Reader will open and display your ebook on screen.
Try it! Download a FREE copy of the ebook version of my Ask Leo! article "How do I keep my computer safe on the internet?". You've seen the instructions above, so (right) click here to download the ebook.
•
Email Attachments
Sometimes ebook sellers will send you your ebook in email, as an attachment. There are several problems with this approach - most notably that spam filters will often prevent the mail from ever getting to you at all. If you don't get the email that you were promised, check your filtered spam - it may be there. If the email didn't even make it that far, your only recourse is to contact the publisher.
Assuming you do get the email, you should see your ebook present as an attachment:

That example is using Outlook 2003 as my mail client. Exactly what you see will vary depending on what email program you are using.
In most email programs, there's an option to "save attachments". In Outlook 2003 one place to find it is on the Filemenu, Save Attachments... option:

Click that and you'll get something very much like the "Save As" dialog we discussed above:

As I said, this is my example using Outlook 2003, so what you see may be slightly different.
If you know what directory you want to store your ebook in, then simply navigate there and press Save. If you're not sure where to put the ebook, I recommend your My Documents folder. If the Save in: item doesn't already say "My Documents", you can see a list of places by clicking the down-arrow to its right. In the resulting list you should "My Documents". Click on that, and press Save.
Web-based mail note: if you are using a web-based email program, such as Hotmail, Yahoo, GMail or similar, it's likely that the attachment will be presented as a link. In that case you should treat it according to the instructions for Web Page Downloads, above.
•
This is perhaps the most confusing scenario. This is the case where the publisher sends you a simple link to the ebook somewhere on the web:

The problem is that most mail programs do not provide a "Save Target As..." function on links in messages. The only thing you can do is what I said not to do earlier:
Click the link.
This will in most cases:
- Download the ebook to a temporary location
- Open your internet browser, if it's not open already
- Open Adobe Reader within your internet browser
- Open the ebook within Adobe Reader
If u wanted to more how to download ebook plz visit –

Now, you can read the ebook this way, but problem is that concept of a "temporary location" that the document was downloaded to. We need to save the document to a permanent location.
Just above the top of the ebook is a button labeled Save a Copy:

Push that, and you'll get a "Save A Copy..." dialog:

If you know what directory you want to store your ebook in, then simply navigate there and press Save. If you're not sure where to put the ebook, I recommend your My Documents folder. If the Save in: item doesn't already say "My Documents", you can see a list of places by clicking the down-arrow to its right. In the resulting list you should "My Documents". Click on that, and press Save.
Try it! Download a FREE copy of the ebook version of my Ask Leo! article "How do I keep my computer safe on the internet?". You've seen the instructions above, so click here: http://media.ask-leo.com/ebooks/safeontheinternet.pdf to download the ebook. It should open up a new browser window, and display the book. Remember to "Save a Copy".
Web-based mail note: if you are using a web-based email program, such as Hotmail, Yahoo, GMail or similar, it's likely that the link will allow you to right click, and "Save Target As...". In that case you should treat it according to the instructions for Web Page Downloads, at the beginning of this article.
•
Now What?
Unless you already knew where you wanted the book, the scenarios above simply downloaded your new ebook into your "My Documents" folder. To read your ebook, do the following:
- Double click on the My Documents icon on your desktop, or click on the Start menu, and then click on My Documents.
- In the resulting window, double click on the name of the ebook you just received.
That's it! Adobe Reader should start and display your ebook.
Happy Reading!
•